Assalamualaikum Wr Wb
Selamat Pagi . . . .
Sudah Hampir 1 minggu absen ngepost tentang Ilmu IT Oke kali ini saya akan lanjut atau saya akan share tentang bagaimana menginstall VMware Pada Linux Mint 17.3. upssss Ada baiknya sebelum kita masuk pada proses installasi ada baiknya kita mengetahui terlebih dahulu tentang apa itu VMware ?
A. Pengertian
VMware Workstation adalah sebuah perangkat lunak mesin virtual untuk arsitektur komputer x86 dan x86-64 dari VMware, sebuah bagian dari EMC Corporation. Perangkat lunak ini digunakan untuk membuat banyak x86 dan x86-64 komputer virtual dan digunakan secara simultan dengan sistem operasi yang digunakan. Setiap mesin virtual tersebut bisa menjalankan sistem operasi yang dipilih, seperti Windows, Linux, varian BSD
dan lain sebagainya. Dalam arti yang sederhana, VMware workstation bisa
menjalankan banyak sistem operasi secara simulatan dengan menggunakan
satu fisik mesin.
B. Latar Belakang
Latar Belakang saya menginstall VMware yaitu untuk mempermudah para semua orang ingin belajar tentang ilmu IT dalam bentuk Virtual Jadi di Dalam 1 Laptop bisa saja ada 2 OS dengan yang pertama Os Fisik dan yang ke 2 Os dalam Bentuk Virtual Yang diinstall di VMware. Dan VMware juga sama dengan VirtualBox. Tapi VMware lebih nyata dari pada virtualBox.
- KEUNTUNGAN MENGGUNAKAN VMWare
2. Fitur unity-nya luar biasa! Berbeda dengan fitur “Seamless Mode”-nya virtualbox. Bila di virtualbox taskbar windows
masih ada, di vmware player mengintegrasikan aplikasi windows juga sekalian ke taskbar gnome.
3. Game yang fullscreen lancar walau agak lambat. Game AOE bisa berjalan, tapi respon kursor sangat lambat.
4. Untuk keperluan uji program (trial and error), tidak perlu me-restart PC untuk beralih sistem operasi (dual boot) atau
berpindah komputer.
5. Dapat mengembangkan perangkat lunak multiplatform dengan cepat karena adanya lebih dari sistem operasi yang
berjalaan bersamaan.
- KEKURANGAN MENGGUNAKAN VMWare
2. Terlalu simpel, sulit menemukan pengaturan yang lebih.
3. Tidak open source, komunitas Linux sangat tergantung ke vmware. Ini membuat bug yang muncul tidak bisa dengan cepat
ditangani.
C. Maksud dan tujuan
Maksud dan Tujuan nya adalah supaya mempermudah kita belajar dan praktek.
D. Alat dan Bahan
Alat dan Bahan yang dibutuhkan adalah :
1. File VMware bisa langsung download di sini https://my.vmware.com/web/vmware/details?downloadGroup=WKST-1250-LX&productId=524&rPId=12750
2. Jaringan Internet
3. Laptop atau PC. Sistem Operasi Linux
E. Jangka Waktu Pengerjaan
Jangka Waktu yang saya butuhkan pada saat installasi tersebut adalah kurang lebih nya 15 Menit.
F. Tahap Pelaksanaan
1. Pertama kita masuk ke terminal kita. dan masuk sebagai super user dan ketikkan perintah "apt-get install gcc build-essential"
2. Setelah itu kita masuk pada file direkory dimana file VMware kita berada. Disini File Vmware saya ada di file Downloads/ Jadi saya masuk ke menu file Downloads dengan perintah cd Downloads/ setelah itu kita liat file Vmware yang berada pada menu Downloads dengan perintah ls
3. Beriktunya kita ketikkan perintah chmod +x [nama file VMware nya] Dan tekan Enter
4. Sekarang kita install Vmware nya dengan perintah gksudo bash ./[nama VMware yang kita install]
- Maka akan muncul tampilan awal installasi disini kita pilih I accept the therm ...... dan pilih Next
- Pilih yang atas dan pilih enter
- Pilih NO dan Tekan Next
- Pilih YES dan tekan Next
- Pilih Next
- Isikan Lisensi nya seperti pada gambar di bawah ini dan Pilih Next
- Port dari Vmware langsung saja pilih Next
- Pilih Next
- Pilih Next
- Tunggu Proses Installasi selesai disini juga membutuhkan Waktu yang agak lama. ada baiknya sambil minum Kopi sambil menunggu konfigurasi installasi nya selesai. -_-
- Oke Installasi selesai pilih saja Close
- Tampilan awal VMware 12.5 Workstation
G. Hasil dan Kesimpulan
Hasil dan Kesimpulannya adalah
- Hasil yang saya dapatkan cukup memuaskan dan disini saya bisa mengetahui perbedaan nya antara menginstall VirtualBox dengan Vmware.
- Kesimpulannya pada saat pemberian lisensi diharapkan berilah lisensi yang benar.
H. Referensi
- https://id.wikipedia.org/wiki/VMware_Workstation
Semoga Bermanfaat
Wassalamualaikum Wr Wb








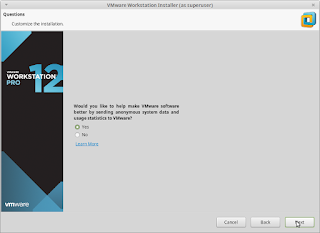







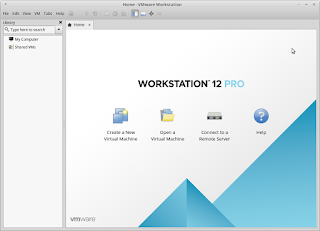











0 comments:
Post a Comment