Selamat Sore.. Pada kali ini saya akan share bagaimana cara install Debian-8.5 Nah sebelum kita lanjut bagaimana installasinya lebih baik kita cari tau terlebih dahulu apa sih itu Debian ?
A. Pengertian
Debian adalah sistem operasi komputer yang tersusun dari paket-paket perangkat lunak yang dirilis
sebagai perangkat lunak bebas dan terbuka dengan lisensi mayoritas GNU General Public License dan lisensi perangkat lunak bebas lainnya. Debian GNU/Linux memuat perkakas sistem operasi GNU dan Kernel Linux
merupakan distribusi Linux yang popmuler dan berpengaruh. Debian
didistribusikan dengan akses ke repositori dengan ribuan paket perangkat
lunak yang siap untuk instalasi dan digunakan.
Debian terkenal dengan sikap tegas pada filosofi dari Unix dan
perangkat lunak bebas. Debian dapat digunakan pada beragam perangkat
keras, mulai dari komputer jinjing dan desktop hingga telepon dan
server. Debian fokus pada kestabilan dan keamanan. Debian banyak
digunakan sebagai basis dari banyak distribusi GNU/Linux lainnya.
B. Latar Belakang
Latar Belakang saya Menginstall Debian-8.5 adalah karena ini syarat utama dalam pembuatan server dan sistem operasi yang saya gunakan untuk membuat server ini adalah sistem operasi Debian yang berbasis open source.
C. Maksud dan Tujuan
Maksud dan tujuan nya adalah Menginstall atau Membangun sebuah server di dalam bentuk virtualisasi
D. Alat dan Bahan
1. Laptop / PC
2. Koneksi Internet
3. Komputer atau PC yang sudah terinstall Proxmox.
4. File ISO Debian-8.5 yang sudah di Upload di Proxmox.
E. Jangka Waktu Pengerjaan
Jangka waktu yang saya butuhkan dalam Menginstall sistem operasi Debian-8.5 tadi kurang lebih 90 Menit. Tergantung pada Pembuatan Vm nya dan pada Pembuatan Vm tersebut kita menentukan spesifikasinya, semakin tinggi spesifikasi yang kita pakai maka akan semakin cepat pula dalam proses installasi nya.
F. Tahap Pelaksanaan
1. Langkah pertama pastikan kita kita sudah membuat atau mengatur ip Vlan di Mikrotik, buat ip installasi Debian-8.5 nya.
3. setelah itu memilih bahasa disini pilih bahasa "English" dan Enter
4. Setelah itu kita pilih Tempat dimana kita berada. Saya berada di Indonesia jari kita pilih " Other > Asia > Insonesia
5. Langkah selanjutnya pilih United States - en_US. UTF-8. dan tekan Enter
6. Berikunya memilih bahasa Keyboard. Pilih American English. Tekan Enter
7. Setelah itu akan Muncul Perintah "network autoconfigure failed” jika jaringan yang anda gunakan adalah jaringan static atau manual maka anda harus memasukan IP server secara manual , tekan enter untuk continue
8. Selanjutny pilih "Configure network manually"
9. Selanjutnya Masukan alamat Ip yang sebelumnya kita buat di Mikrotik. seperti pada gambar di bawah ini.
11. Kemudian anda di minta untuk memasukkan ip nameserver. setelah itu tekan Enter / Continue
12. Selanjutnya anda di minta untuk memasukkan Hostname atau nama Komputer contoh Server
13. setelah itu masukkan DomainName nya. beserta Pasword dan verifikasi paswornya.
14. Kemudian anda akan di minta untuk memasukkan Username atau UserAccount yang nantinya untuk login atau masuk. Dan masukkan Pasword beserta verifikasi Pawornya. lihat pada gambar di bawah ini.
16. Tunggu Proses sampai selesai. setelah itu masuk ke Tahap Partisi, dimana pada tahap partisi ini kita bisa memilih yang pertama atau yang ke dua. Di sini saya memilih yang ke dua.
18. Setelah itu pilih “All files in one partition (....” dan tekan enter
19. Setelah itu pilih “Finish partitioning and write changes to disk “ dan tekan enter
20 Berikutnya akan Muncul pertanyaan seperti pada gambar berikut. Pilih "yes"
21. Tunggu Proses “Installing the base system”. proses ini biasanya lama.
bisa di tunggu dengan sabar ya.
22. Jika muncul seperti gambar di bawah ini pilih "NO". Tekan "Enter"
23. Apabila muncul seperti gambar di bawah ini tergantung anda. apabila anda memilih "No" berarti anda tidak menggunakan "Repository Online" sebalik nya apabila memilih "Yes" berarti anda menggunakan "Repository yang Online" disini saya memilih menggunakan "Repository online"
25. Silahkan Pilih Repository sesuai yang anda mau. Disini saya memilih "Kartolo.sby.datautama.net.id"
27. Setelah itu mauk pada Software Selection atau pemilihan Software, Silahkan anda pilih saja “SSH Server” dan “Standard system utilities”. Cara Pimilihannya menggunakan "Tombol Spasi di Keyboard Laptop atau Komputer"
28. Tunggu Proses sampai selesai Ok.
29. Setelah itu pilih "yes" untuk installasi master boot record atau GRUB loader
30. Setelah proses installasi master boot record atau GRUB loader selesai maka akan muncul tampilan seperti gambar di bawah ini. Pilih yang di bawah
31. "Installation Complete" Berarti proses installasi nya sudah selesai dan sudah siap di gunakan
32. Setelah itu maka akan masuk ke menu "Grub" disini pilih yang paling atas yaitu "Debian GNU/Linux"
33. Sekarang anda sudah bisa login / masuk ke Sistem Operasi Debian yang barusan kita install. isikan Server Login : root dan Paswordnya : T**B**L
G. Hasil
Hasil yang saya dapatkan pada Installasi Debian 8.5 di Proxmox ini saya bisa mengetahui perbedaan antara install di Proxmox dengan menginstall di Server Biasa.
H. Kesimpulan
Kesimpulan yang saya dapatkan adalah pada tahap installasi perhatikan pengaturan ip dan partisi nya. dan telitilah pada setiap step by step Konfigurasinya.
I. Referensi
- Buku Konfigurasi Debian Server_Ver_BLC-Telkom
23. Apabila muncul seperti gambar di bawah ini tergantung anda. apabila anda memilih "No" berarti anda tidak menggunakan "Repository Online" sebalik nya apabila memilih "Yes" berarti anda menggunakan "Repository yang Online" disini saya memilih menggunakan "Repository online"
24. Pilih Tempat Di mana kita berada. Disini saya memilih Negara Indonesia karena saya berada di negara indonesia
25. Silahkan Pilih Repository sesuai yang anda mau. Disini saya memilih "Kartolo.sby.datautama.net.id"
26. Pilih Yes. dan Enter Tunggu Proses sampai selesai
27. Setelah itu mauk pada Software Selection atau pemilihan Software, Silahkan anda pilih saja “SSH Server” dan “Standard system utilities”. Cara Pimilihannya menggunakan "Tombol Spasi di Keyboard Laptop atau Komputer"
28. Tunggu Proses sampai selesai Ok.
29. Setelah itu pilih "yes" untuk installasi master boot record atau GRUB loader
30. Setelah proses installasi master boot record atau GRUB loader selesai maka akan muncul tampilan seperti gambar di bawah ini. Pilih yang di bawah
31. "Installation Complete" Berarti proses installasi nya sudah selesai dan sudah siap di gunakan
32. Setelah itu maka akan masuk ke menu "Grub" disini pilih yang paling atas yaitu "Debian GNU/Linux"
33. Sekarang anda sudah bisa login / masuk ke Sistem Operasi Debian yang barusan kita install. isikan Server Login : root dan Paswordnya : T**B**L
G. Hasil
Hasil yang saya dapatkan pada Installasi Debian 8.5 di Proxmox ini saya bisa mengetahui perbedaan antara install di Proxmox dengan menginstall di Server Biasa.
H. Kesimpulan
Kesimpulan yang saya dapatkan adalah pada tahap installasi perhatikan pengaturan ip dan partisi nya. dan telitilah pada setiap step by step Konfigurasinya.
I. Referensi
- Buku Konfigurasi Debian Server_Ver_BLC-Telkom








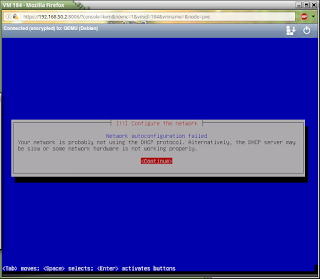









































0 comments:
Post a Comment